Resly
How to authenticate the integration
We'll use a test app, Acme AI, to show how an end-user can authenticate the integration between Resly and Acme AI.
Go to Settings > Integrations section within Acme AI app.
Among the list of Integrations, click on Resly's logo and you will be redirected to the Authentication Screen as shown below.
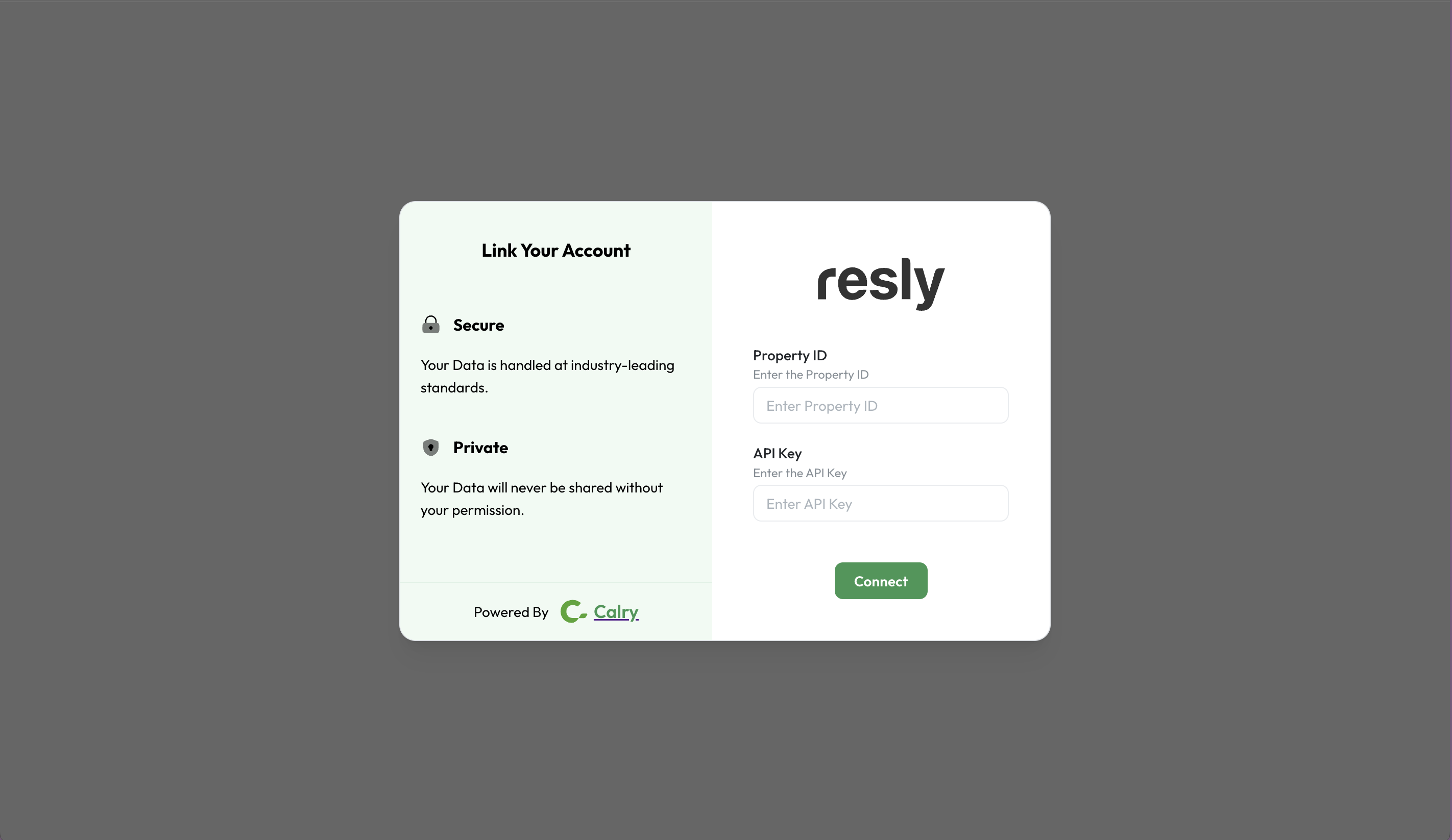
Now switch over to your Resly account in a new tab. Go to your Settings > Integrations > Acme AI. Click on "Activate Acme AI Integration" as below.
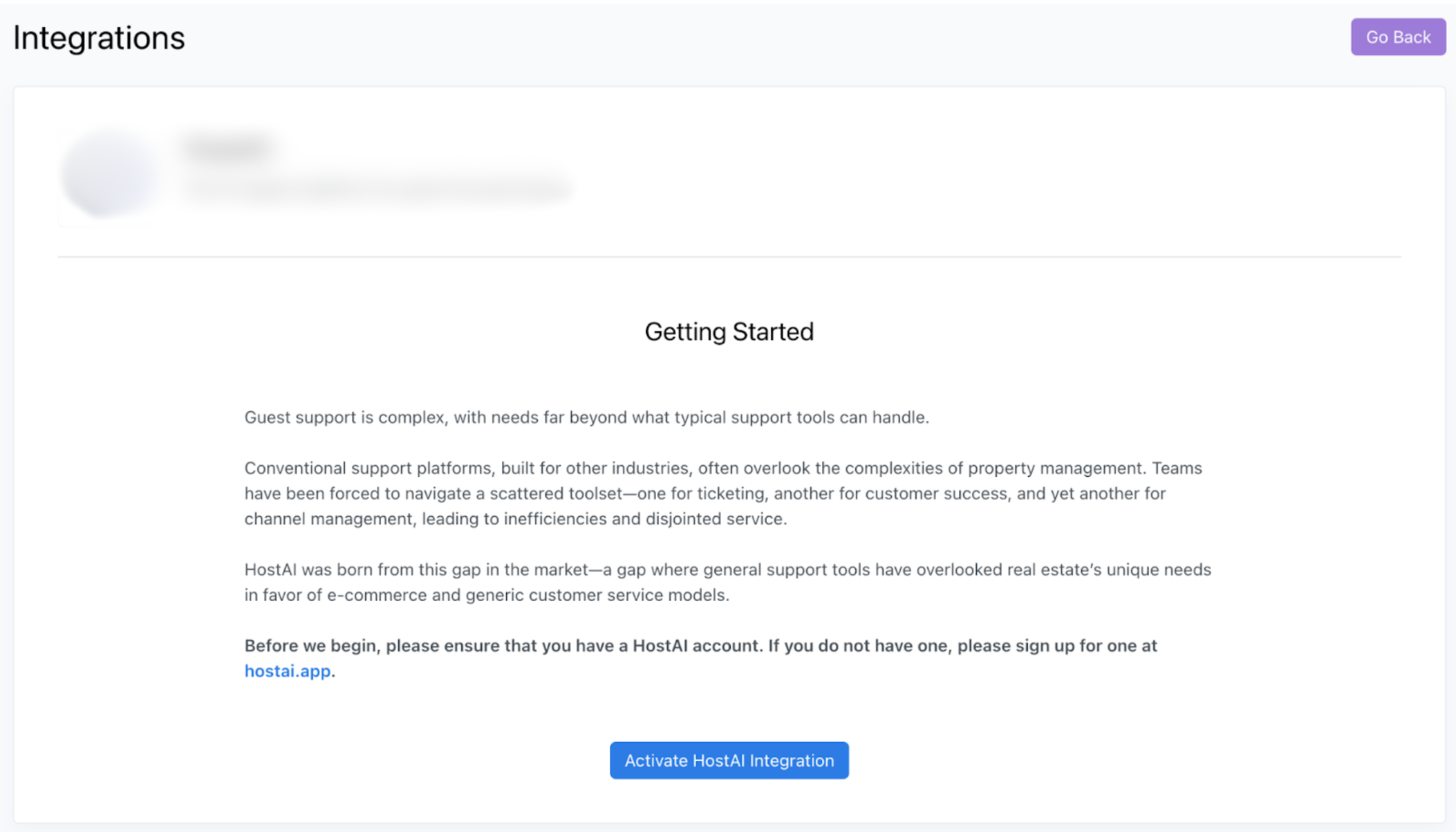
Click on "Generate API Key" in the next screen. Your Resly Account ID and API key will be displayed as below. Copy them to your clipboard.
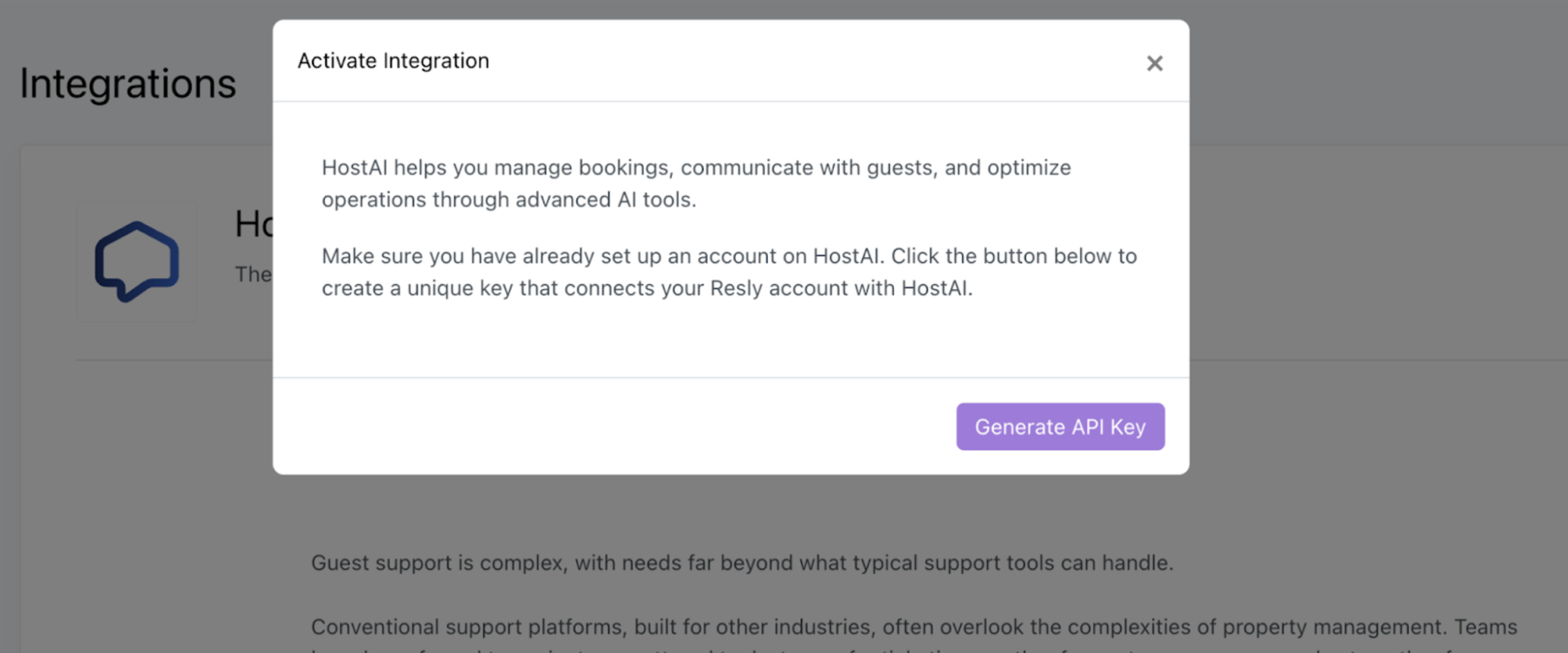
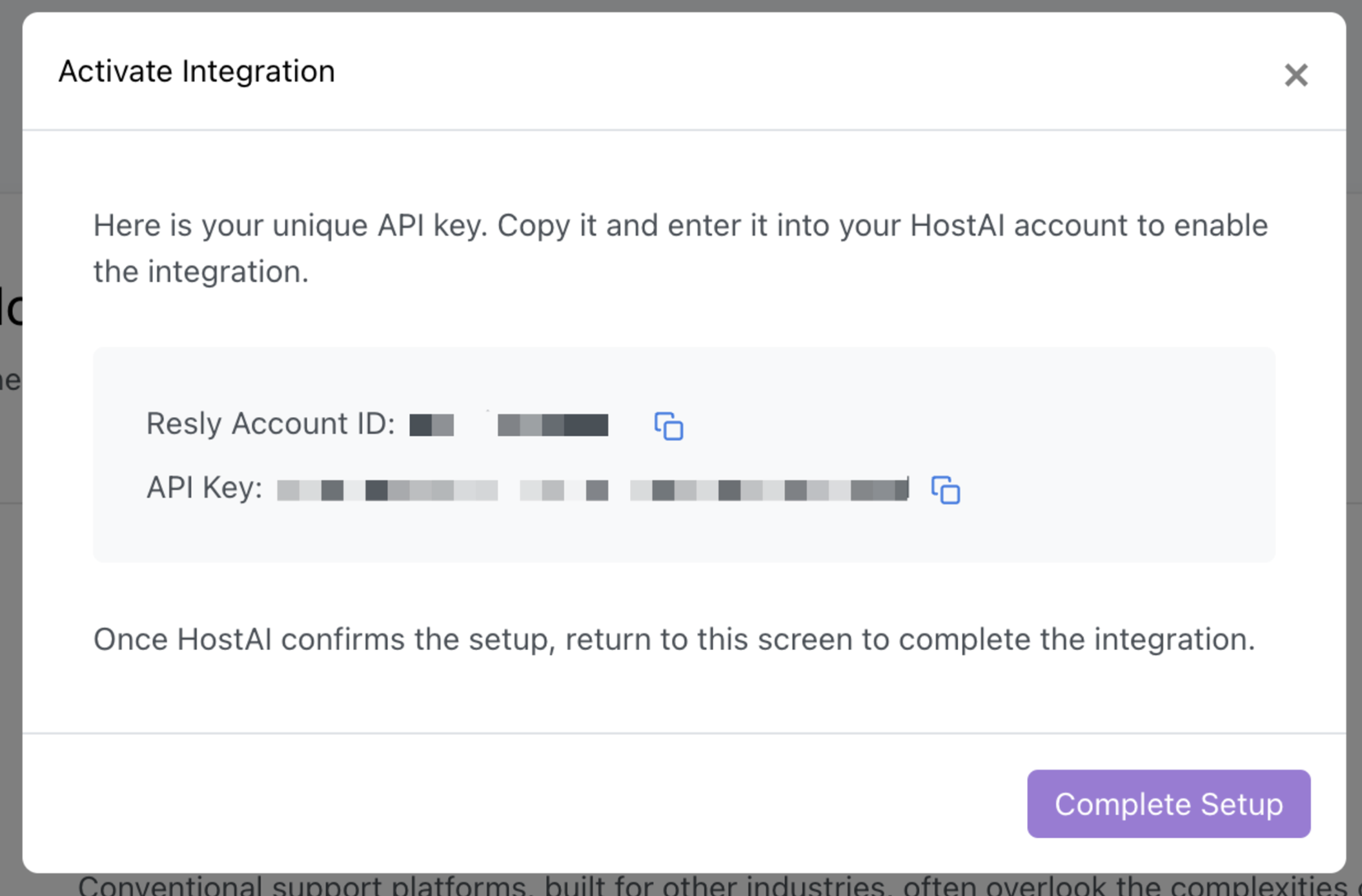
Paste it back on your Authentication Screen (from Point 2) and Click on ‘Connect’. You will see a message box that shows you’ve successfully authenticated the integration. You will be redirected back to Acme app now.
How to set up Real-time webhooks
Once you've authenticated the integration, go to your Calry workspace. Go to Accounts > Onboarded Resly Account > Webhooks. Enter the name and URL where you want to recieve webhook events. Select the events you want to subscribe to and Click on 'Create'. Copy the
Listener URL, as highlighted below.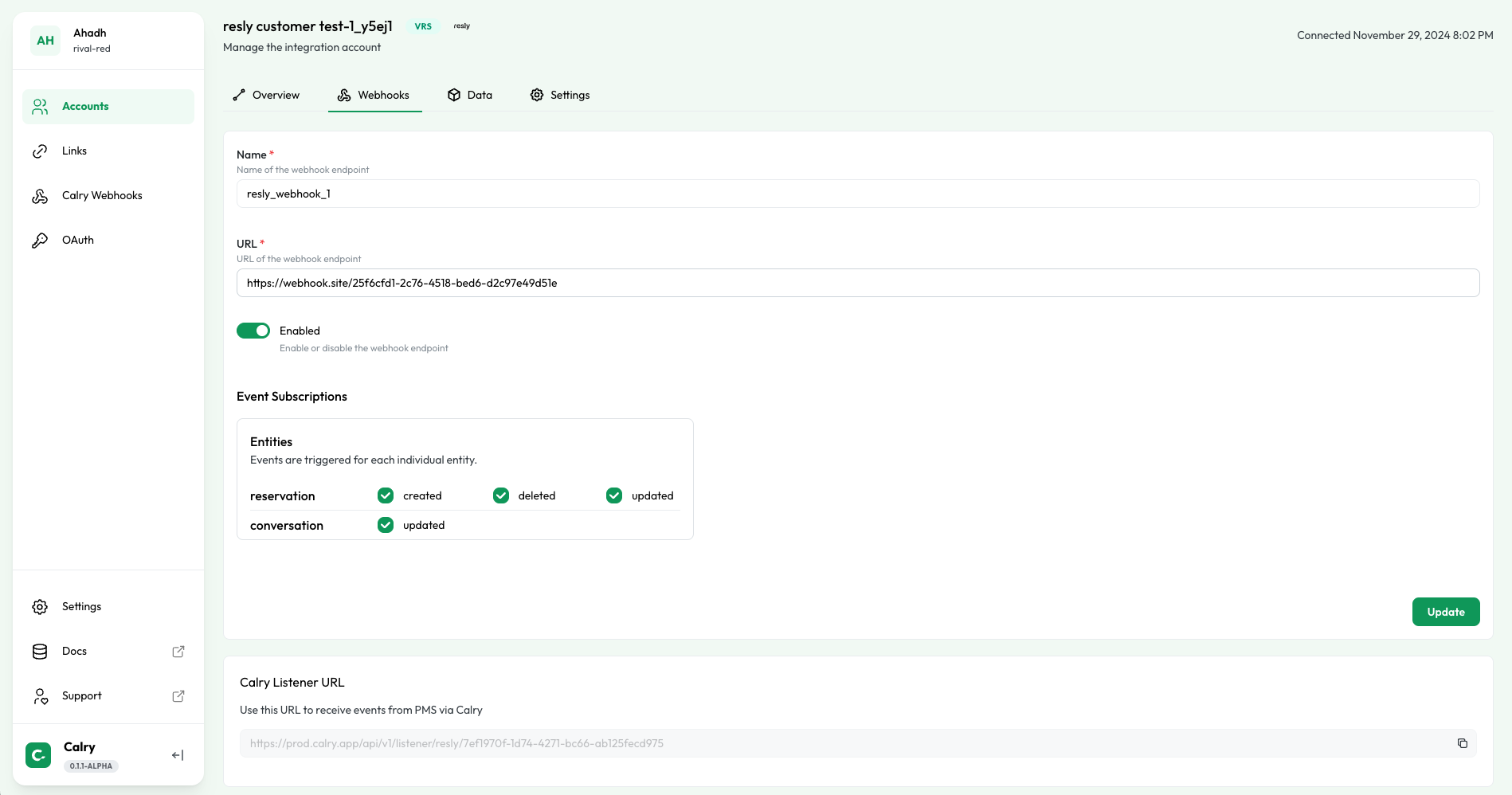
Or if you're already using the Create Webhook API to subscribe to webhooks, you can use the
listenerUrlfrom the API response to display it to your end-user in your UI. ThislistenerUrlwill be used in the following steps.Send it to Resly team at support@resly.com.au. Mention that you'd like to recieve Reservation and Conversation related webhooks for this account.
If you have any questions or need help, don't hesitate to reach out at mail@calry.app.